How to Install InShot Pro on PC: A Step by Step Guide 2024
InShot Pro is a popular video and photo editing application initially designed for mobile platforms. However, its extensive range of features and user-friendly interface have made many users interested in running it on their PCs as well. This guide provides a general walkthrough on how to install InShot Pro on a PC, using Android emulators that are compatible with Windows OS.
Understanding Emulators
Before we dive into the installation process, let’s briefly understand what an emulator is. An Android emulator is a software application that allows your desktop or laptop computer to mimic Android hardware. This means you can run Android applications on your computer as if you were using a mobile device.
Choosing the Right Emulator
There are several Android emulators available that are compatible with Windows OS. Some of the most popular ones include BlueStacks, NoxPlayer, and LDPlayer. Each comes with its own set of features and system requirements, so it’s important to choose one that best fits your needs and PC specifications.
Step 1: Download and Install an Android Emulator

- Visit the Official Website: Go to the official website of the emulator you’ve chosen.
- Download: Look for a download button or link for the Windows version of the software.
- Install: Once downloaded, open the installer file and follow the on screen instructions to complete the installation process.
Step 2: Setting Up The Emulator
After installing your chosen emulator, launch it. You’ll likely be greeted with a setup process which may include signing in with a Google account (similar to setting up a new Android device). Complete all necessary steps as prompted.
Step 3: Accessing The Google Play Store
Most emulators come with Google Play Store pre-installed. Find and click on the Play Store icon within the emulator’s interface to open it.
Step 4: Installing Free InShot
- Search: Within the Play Store, use the search bar at the top to search for “InShot”.
- Install: Click on InShot from the search results and then click “Install” just like you would on an actual mobile device.
- Open: After installation, go back to your emulator’s home screen where you should now see an InShot app icon—click it to open InShot Pro.
Step 5: Downloading InShot Pro
If what you’ve installed is the free version of InShot (as might often be the case), you’ll usually have an option within the app to upgrade to InShot Pro by making an in-app purchase directly through Google Play within your emulator.
You can download the InShot Pro free without to pay. Just visit https://inshotapkdl.com/ and download the application for free.
Launch InShot Pro from within the emulator and familiarize yourself with its extensive range of editing tools and effects. Create captivating videos and images using features like filters, stickers, text overlay, and more – all accessible from your PC.
Additional Tips
- System Requirements: Make sure your PC meets or exceeds the emulator’s recommended system requirements for smooth performance.
- Familiarize Yourself With Controls: Take some time getting used to controlling mobile apps with your keyboard and mouse—it can take some adjustment!
Conclusion
Installing InShot Pro on a PC using an Android emulator is quite straightforward when following these steps closely. Whether you’re looking to develop more professional content or simply prefer working on a larger screen, having InShot Pro accessible on Windows opens up numerous possibilities for improving your creative workflow.
Remember, while this guide provides general instructions applicable across different emulators, specific steps may vary slightly depending on which software you choose; always refer back to official manuals or help guides provided by your selected emulator’s developer if needed.
Feel free to refer back to this guide whenever you wish to install InShot Pro or similar mobile apps on your PC effortlessly!
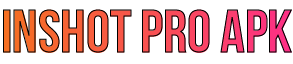
![Download InShot Pro APK v2.033.1446 [Premium Unlocked 2024]](https://inshotapkdl.com/wp-content/uploads/2024/02/Download-InShot-Pro-APK-768x512.jpg)